
Muchos de nosotros utilizamos a diario Windows para trabajar o para nuestros ratos de ocio, por lo que creemos que es interesante conocer algunos de los mejores trucos para Windows 11.
La última versión del sistema operativo de Microsoft se lanzó de manera oficial en octubre de 2021.
Durante este tiempo, se han lanzado diversas actualizaciones que han mejorado su funcionamiento, y se han ido refinando elementos de su diseño.
Con los consejos y recomendaciones que vamos a ver a continuación, podrás aprender a utilizarlo como un auténtico experto.
Los mejores trucos para Windows 11
Vamos a ver consejos y trucos variados y de utilidad, relacionados con la personalización, el almacenamiento, la accesibilidad y otras funciones.
1/ Menú de Inicio
Si venimos de una versión anterior, uno de los principales cambios que apreciamos al utilizar Windows 11 es el nuevo menú de inicio.
Ahora, por defecto, está colocado en una posición central en la barra de tareas. Si prefieres tenerlo a la izquierda, como en Windows 10, puedes cambiarlo.
Tan solo tienes que ir a Configuración – Personalización – Barra de tareas – Comportamiento de la barra de tareas – Alineación de la barra de tareas – cambia Centrada por Izquierda.
Otra función muy útil del nuevo menú de inicio es la posibilidad de poner accesos rápidos a las aplicaciones o herramientas que más utilices.
Puedes anclarlas fácilmente para que aparezcan al abrir el menú de inicio.
En la lista de Todas las aplicaciones que tienes arriba a la derecha, pulsa con el botón derecho del ratón sobre la aplicación que quieras anclar, y elige la opción de Anclar a Inicio.
También puedes colocar accesos directos a carpetas, para que aparezcan en la parte inferior del menú de Inicio.
Entra en Configuración – Personalización – Inicio – Carpetas. Desde aquí podrás elegir las carpetas que quieres que aparezcan al desplegar el menú de inicio.
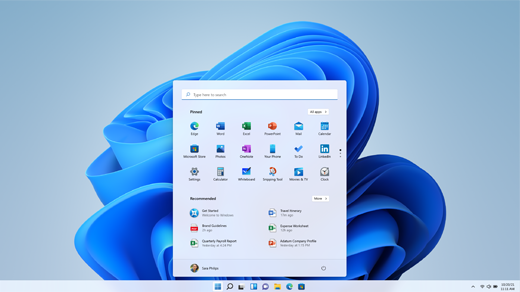
El nuevo menú de inicio está en el centro de la barra de tareas.
2/ Gestión del almacenamiento
SI vamos a Configuración – Sistema – Almacenamiento podremos gestionar el almacenamiento de nuestro equipo y liberar espacio.
Entre otras opciones, podemos eliminar lo que no queramos mantener, borrar archivos temporales o eliminar duplicados.
3/ Personalización
Desde el menú de personalización de Windows 11 podemos dejar el equipo a nuestro gusto, modificando una serie de opciones.
Cambiar el aspecto de Windows 11 a tonos oscuros puede ser más cómodo para la vista y te permitirá ahorrar batería.
Para acceder al modo oscuro debes ir a Configuración – Personalización – Colores – Elige tu modo – Seleccionar entre el Claro y el Oscuro.
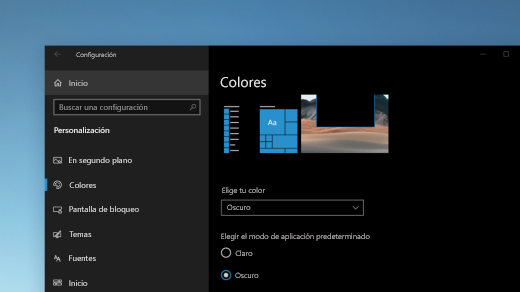
Desde este menú puedes elegir entre el modo claro y el modo oscuro.
También aquí puedes activar o desactivar las transparencias en las pestañas, o elegir el color de énfasis del sistema.
4/ Pantalla partida
Windows 11 también estrenó un nuevo sistema de pantalla partida para utilizar varias aplicaciones simultáneamente.
Puedes dividir la pantalla para tener a la vez dos, tres o cuatro aplicaciones.
Pasa el puntero del ratón por el botón de pantalla completa que aparece en la esquina superior derecha de una ventana de Windows, y se desplegarán las diferentes opciones disponibles.
5/ Accesibilidad
Pulsando las teclas de Windows + H puedes activar el dictado por voz. Haz clic en el icono del micrófono y Windows se encargará de escribir lo que tu digas.
Si activas la opción de Puntuación automática, interpretará las pausas que hagas al hablar para poner signos de puntuación como puntos y comas en el texto.
Otras opciones de accesibilidad disponibles te permiten cambiar el tamaño de la letra, o hacer que Windows te lea en voz alta el texto que hay en pantalla.
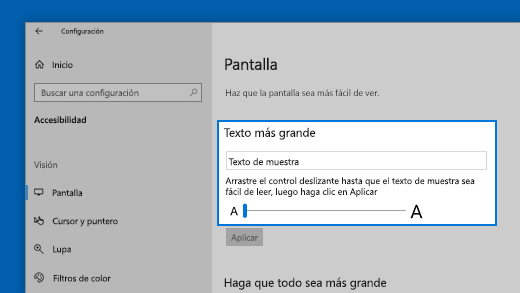
Desde las opciones de accesibilidad podemos modificar el tamaño de las letras.
6/ Notificaciones
Hay momentos en los que necesitas concentración máxima, y para ayudarte puedes utilizar el Asistente de concentración.
Puedes configurarlo para que en determinados momentos u horas no te aparezcan notificaciones que te distraigan, o elegir las aplicaciones de las que quieres recibir notificaciones.
Encontrarás esta opción en Configuración – Sistema – Asistente de concentración.
7/ Escritorios virtuales
Los escritorios virtuales son una función que te permite tener varias pantallas de trabajo con diferentes aplicaciones abiertas, lo que te ayuda a organizar mejor tus tareas y a cambiar entre ellas fácilmente.
Para crear un nuevo escritorio, pulsa la tecla Windows + Tab y luego haz clic en el botón + que aparece en la parte inferior.
También lo puedes hacer desde la barra de tareas, poniendo el cursor del ratón sobre el botón correspondiente y eligiendo Nuevo escritorio.
8/ Aprovecha los Widgets
Los widgets son pequeñas aplicaciones que te muestran información útil o interesante en tu escritorio, como el tiempo, las noticias, el calendario o tu actividad.
Para acceder a ellos, pulsa la tecla Windows + W o haz clic en el icono de widgets que hay en la barra de tareas.
Puedes agregar nuevos widgets, ocultarlos o personalizar su tamaño.
9/ Graba la pantalla
Con solo pulsar las teclas Windows + G abrirás la Xbox Game Bar, desde la que podrás acceder a la opción de capturar para grabar la pantalla.
