
Recientemente hemos dedicado una entrada de nuestro blog a los mejores trucos para Windows, y ahora vamos a centrarnos en el sistema operativo de Apple para ordenadores.
Para consultar el artículo mencionado, entra en el siguiente enlace: https://omega2001.es/los-mejores-trucos-para-windows-11/
Como hicimos en su día con el artículo dedicado a Windows, vamos a ver algunos trucos o recomendaciones para aprovechar al máximo las funciones y posibilidades que te ofrece tu Mac.
macOS es un sistema operativo que ha ido mejorando y añadiendo nuevas funciones a lo largo de los años, y se ha convertido en un sistema operativo muy completo y versátil.
Te vamos a mostrar algunos de los mejores trucos para macOS, con los que podrás mejorar tu productividad, personalizar tu escritorio, acceder a funciones ocultas y mucho más.
Los mejores trucos para macOS
1/ Usa tu iPhone como cámara web
Desde la última versión del sistema operativo, macOS Ventura, es posible usar tu iPhone como cámara de tu Mac para realizar videollamadas. Funciona sin cables y no hace falta conectar nada.
La calidad de la imagen será mucho mejor que con la cámara del Mac, y tendrás disponibles funciones como el Encuadre Centrado, que te mantiene siempre en el centro de la imagen.

Usando tu iPhone como cámara web conseguirás mejor calidad de imagen y otras funciones.
También puedes usar tu iPhone como micrófono externo. Entra en Ajustes del sistema > Sonido > Entrada y selecciona el iPhone.
2/ Personalización
Desde hace unos años es casi imprescindible que todos los sistemas operativos tengan distintos modos que te permitan cambiar el aspecto de tu dispositivo.
Entre otras opciones, puedes elegir entre distintos colores de énfasis, o entre un modo claro u oscuro.
Activando el modo oscuro, puedes darle a tu Mac un aspecto elegante, a la vez que te ayuda a reducir la fatiga visual y el consumo de batería.
Para activar el modo oscuro, ve a Preferencias del Sistema > General y selecciona Oscuro en la opción Apariencia.
Otra opción que tenemos disponible para personalizar nuestros Mac es la de elegir un icono personalizado para cualquier archivo o carpeta utilizando tus propias imágenes, iconos descargados de internet o iconos de otro archivo o carpeta.
Haz clic derecho sobre la carpeta, elige la opción Obtener información, y se abrirá una ventana nueva con la información de la carpeta.
Lo único que tienes que hacer es arrastrar la imagen que quieras sobre el icono de la carpeta que aparece en la parte superior izquierda y verás cómo se cambia.
3/ Notas rápidas
Estas notas son ideales para apuntar algo en cualquier momento sin tener que abrir la aplicación Notas.
Para crear una nota rápida, solo tienes que mover el cursor a la esquina inferior derecha de tu pantalla y hacer clic en el icono que aparece.
Esta opción es posible utilizando una función que se denomina esquinas activas.
Consiste en utilizar las esquinas de la pantalla para iniciar acciones rápidamente, y se hace desplazando el puntero del ratón a una esquina.
Por ejemplo, puedes configurarlo para iniciar el salvapantallas o para bloquear la pantalla situando el puntero en una esquina determinada.
Encontrarás la opción para configurar esta opción en los Ajustes del sistema > Escritorio y Dock > Esquinas activas.
4/ Edita documentos PDF
macOS te permite editar documentos PDF sin necesidad de instalar aplicaciones de terceros.
Tan solo tienes que abrir el documento con Vista Previa, la aplicación predeterminada para abrir archivos de imagen y PDF.
Desde ese modo de vista previa podrás usar las herramientas de la barra superior para editarlo.
Entre las opciones disponibles, puedes añadir, subrayar y marcar texto, rotar el PDF, hacer anotaciones, añadir flechas, y mucho más.
5/ Usa el control universal
Este es uno de los trucos más impresionantes de macOS. Te permite usar el teclado, el ratón y el panel táctil de tu Mac en todos tus dispositivos Apple, como el iPad o el iPhone.
Así puedes trabajar de forma fluida entre ellos sin tener que cambiar de accesorios. Para usar los controles universales, solo tienes que colocar tus dispositivos cerca unos de otros y mover el cursor hacia el borde de la pantalla del Mac hasta que aparezca en el otro dispositivo.
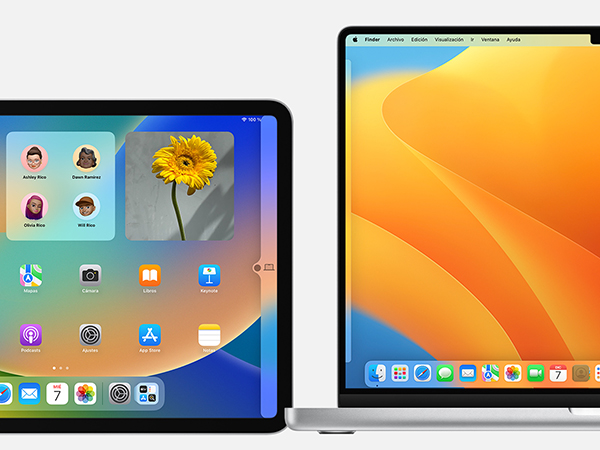
El control universal te permite trabajar en distintos dispositivos Apple con el mismo teclado y ratón.
6/ Correo electrónico
La aplicación Mail ha ido recibiendo novedades que cada vez nos permiten realizar más acciones, facilitando nuestro trabajo.
Puede que recibas un correo importante por la tarde, y quieres que el Mac te lo recuerde a la mañana siguiente, cuando estés trabajando. Es posible gracias a la opción de recordar un correo electrónico.
Haz clic con el botón derecho en el mensaje, y luego en Recordar. A continuación puedes elegir cuando quieres que te lo recuerde.
También puedes programar un email para que se envíe a la hora que quieras.
Otra función que nos puede venir muy bien es la de deshacer un envío. Si después de enviarlo te das cuenta de que había algún error o estaba incompleto, ahora tu Mac te deja deshacer el envío.
Eso sí, solo dispones de un corto intervalo de tiempo para deshacerlo y que no llegue a su destinatario.
7/ Capturas o grabaciones de la pantalla
Si quieres capturar o grabar la pantalla en macOS, pulsa Mayúsculas + Comando + 5.
Verás un recuadro en pantalla y abajo una pequeña barra de herramientas con las diferentes opciones de captura y grabación de la pantalla.
8/ Utiliza la búsqueda con Spotlight
Spotlight te ayuda a encontrar rápidamente apps, documentos, correos electrónicos y otras cosas en el Mac.
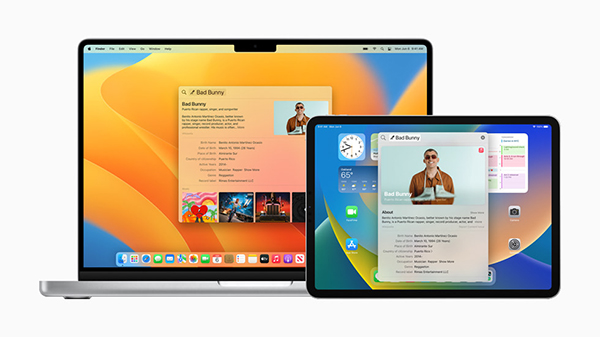
Ahora Spotlight te ofrece resultados más completos en las búsquedas.
Ahora las búsquedas son más completas y te muestran todo tipo de información sobre contactos, personajes famosos, películas o resultados deportivos.
También puedes buscar imágenes desde Spotlight en Fotos, Mensajes, Notas, el Finder o Internet.
Así mismo, te permite realizar acciones rápidas, como poner alarmas, iniciar Modos de concentración, o identificar una canción que está sonando.
Puedes abrir Spotlight simplemente pulsando las teclas Comando + Barra espaciadora.
